In today’s digital landscape, managing network security and efficiency is paramount. One crucial tool in this endeavor is the use of proxies. This article will guide you through the various methods for setting up a proxy on Windows Server 2008. We will cover system settings, browser configurations, and alternative methods, ensuring you have a comprehensive understanding of how to achieve optimal proxy setup on this platform.
How to Configure Proxy in Windows Server 2008
To configure it, you will need a proxy server. If you don’t have one, I recommend Proxy5.net. They offer proxies that support HTTP, HTTPS and SOCKS5 protocols, which will simplify setup on Windows 11 and provide a stable connection.
Setting up a proxy server through the system settings in Windows Server 2008 can enhance your network’s security and control. Here’s a detailed guide:
Step 1: Open the Control Panel
- Click on the Start menu.
- Select Control Panel.
Step 2: Access Internet Options
- In the Control Panel, click on Network and Internet.
- Select Internet Options.
Step 3: Open LAN Settings
- In the Internet Properties window, navigate to the Connections tab.
- Click on LAN settings at the bottom.
Step 4: Configure Proxy Settings
- In the LAN Settings window, check the box labeled Use a proxy server for your LAN.
- Enter the proxy server’s IP address and port number.
- If necessary, click on Advanced to configure separate proxies for HTTP, HTTPS, FTP, and Socks.
- Click OK to save your settings.
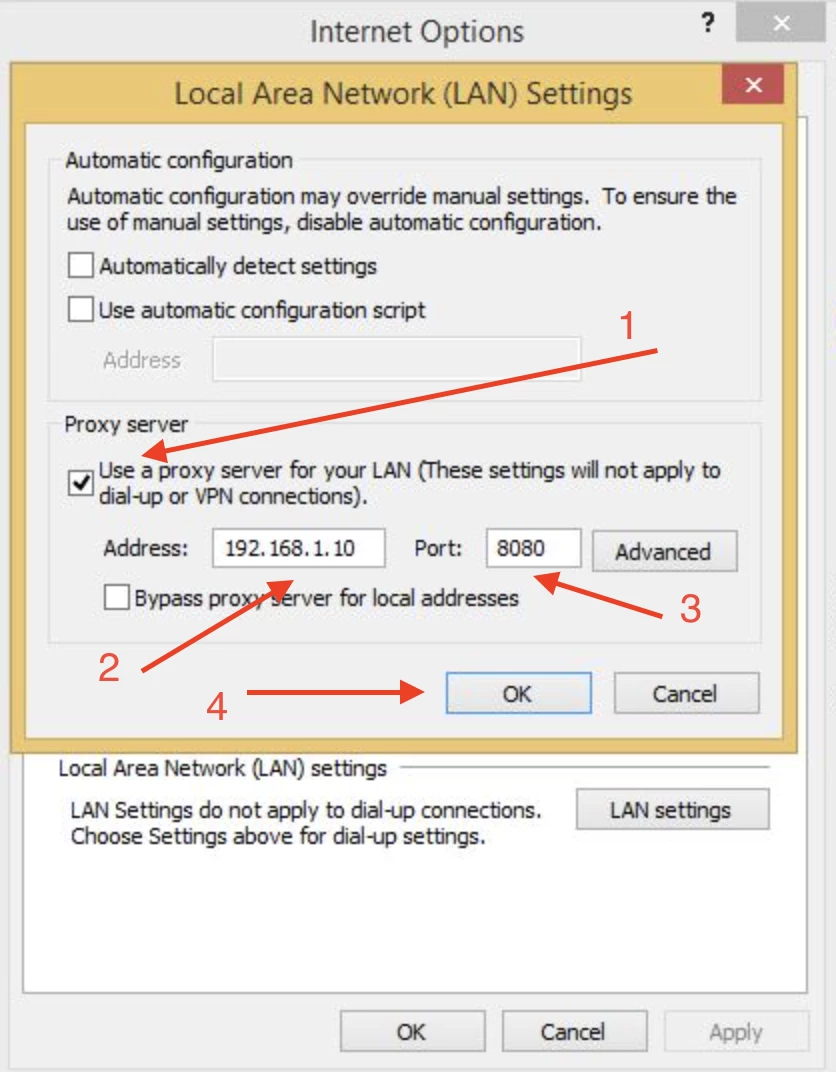
Step 5: Apply and Confirm
- Click OK in the Internet Properties window to apply the changes.
- Restart your browser or any internet-dependent applications to ensure the new settings take effect.
How to Configure Proxy on Windows Server 2008 via Browser
Setting up a proxy through a browser can be useful if you only want specific applications to use the proxy settings. Here’s how to configure a proxy in Mozilla Firefox on Windows Server 2008:
Step 1: Open Firefox and Access Options
- Launch Mozilla Firefox.
- Click on the menu button (three horizontal lines) in the upper-right corner.
- Select Options.
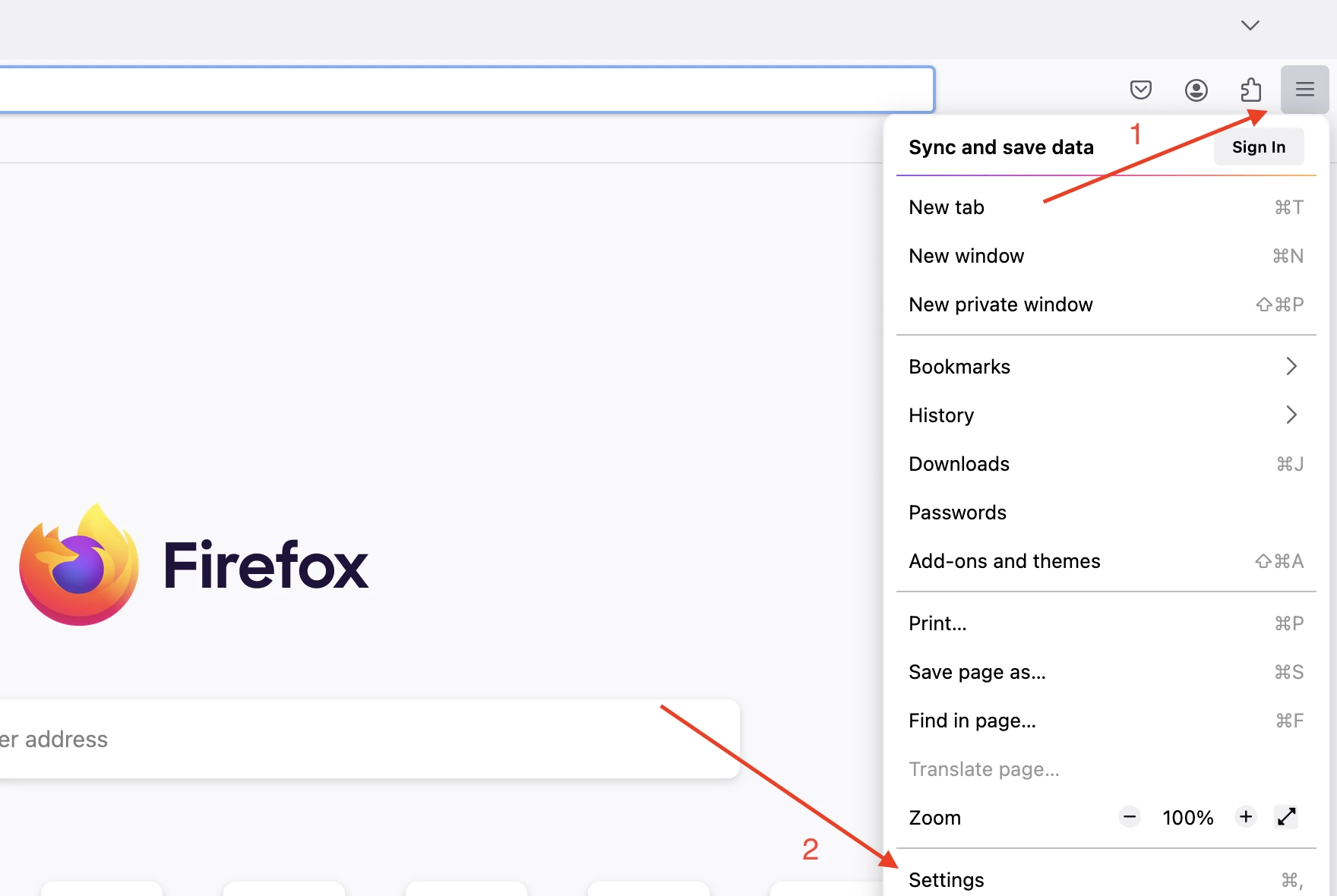
Step 2: Navigate to Network Settings
- In the Options window, scroll down to the Network Settings section.
- Click on Settings.
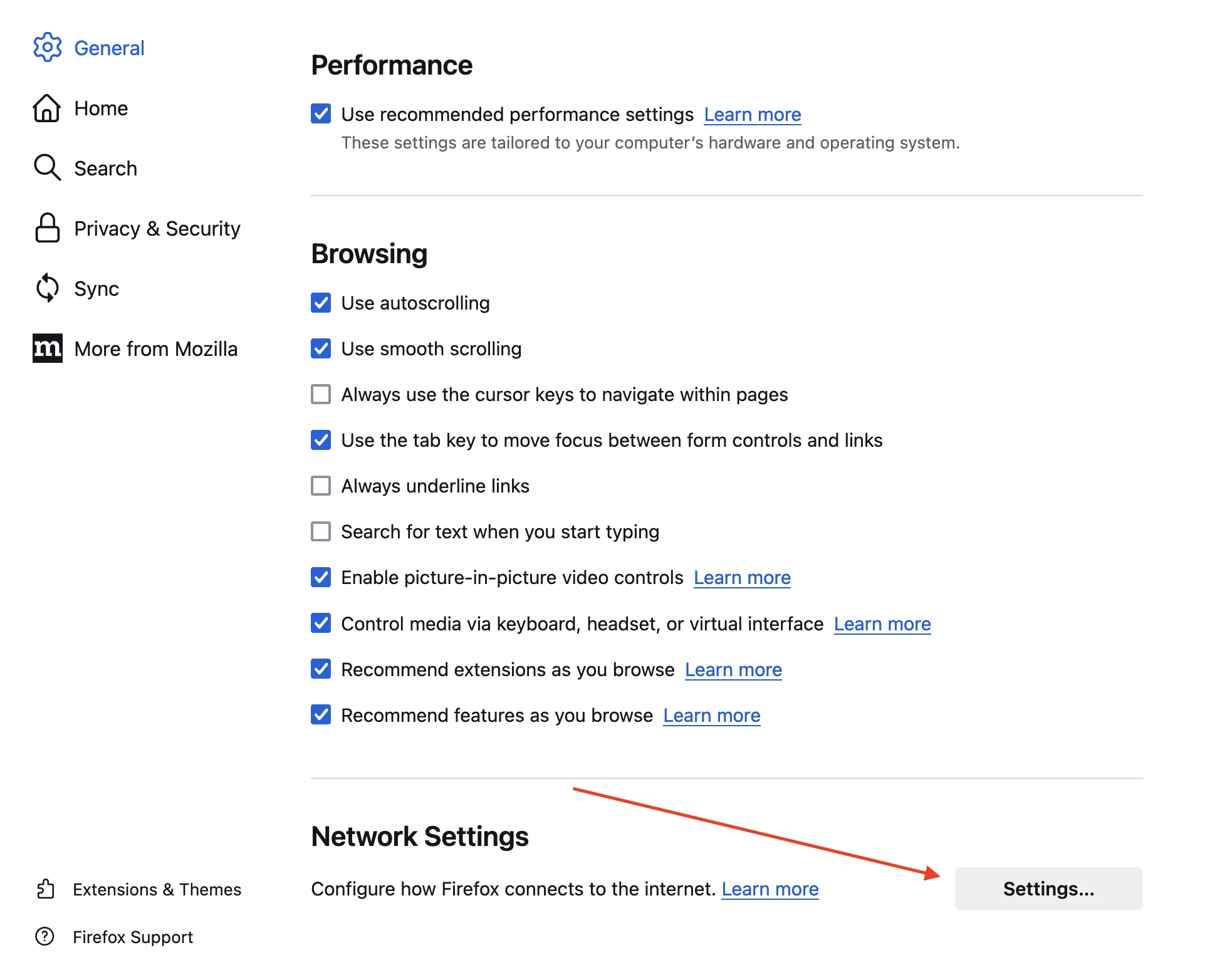
Step 3: Configure Proxy Settings
- In the Connection Settings window, select Manual proxy configuration.
- Enter the proxy server’s IP address and port number.
- If needed, configure separate settings for HTTP, HTTPS, FTP, and SOCKS.
- Check the box Use this proxy server for all protocols if applicable.
- Click OK to save the settings.
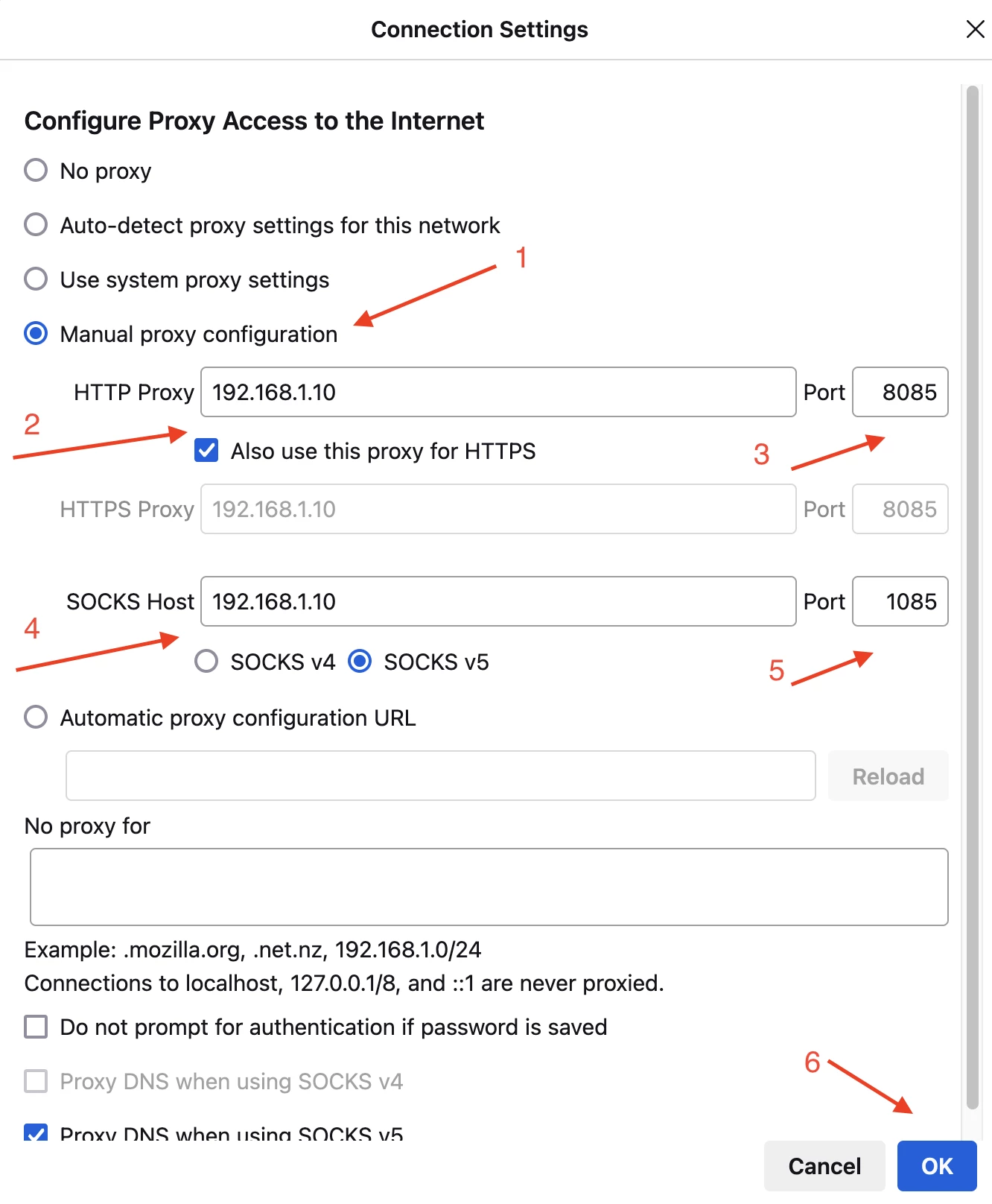
Step 4: Verify Configuration
- Close the Options window.
- Test the proxy settings by visiting a website and ensuring the connection goes through the proxy server.
Alternative Methods for Configuring Proxy on Windows Server 2008
While configuring a proxy through system settings and browser settings are the most common methods, there are several alternative approaches. Here are some other methods:
Using Proxy Auto-Configuration (PAC) Files
PAC files allow for dynamic proxy configuration. Create a PAC file with JavaScript that specifies how to choose a proxy server for a given URL.
Steps:
- Create a PAC file with the necessary script.
- Host the PAC file on a web server.
- In the LAN settings (as described above), select Use automatic configuration script and enter the URL of the PAC file.
Group Policy Configuration
For environments with multiple users and computers, using Group Policy can streamline proxy settings configuration.
Steps:
- Open the Group Policy Management Console.
- Create a new policy or edit an existing one.
- Navigate to User Configuration > Policies > Windows Settings > Internet Explorer Maintenance > Connection > Proxy Settings.
- Configure the proxy settings and apply the policy to the desired user groups.
Registry Edits
Advanced users can configure proxy settings by directly editing the Windows Registry.
Steps:
- Open the Registry Editor.
- Navigate to
HKEY_CURRENT_USER\Software\Microsoft\Windows\CurrentVersion\Internet Settings. - Modify or create the
ProxyServerandProxyEnablekeys with the appropriate values.
Third-Party Software
Several third-party applications can simplify proxy management. These tools often provide more features and easier interfaces.
Popular Tools:
- Proxifier
- CCProxy
- ProxyCap
Command Line Tools
For scripting and automation, command-line tools can be very effective.
Example with netsh:
- Open the Command Prompt.
- Execute the command:
netsh winhttp set proxy proxy-server="http=proxy_server:port"
Setting up a proxy on Windows Server 2008 can be achieved through various methods, each suited for different needs and technical expertise levels. The most straightforward approach is through the system settings or browser configurations. However, advanced methods like PAC files, Group Policy, Registry edits, third-party software, and command-line tools offer additional flexibility and control. For most users, configuring the proxy via the system settings is the simplest and most effective method, ensuring comprehensive coverage for all applications and services on the server.
